- Microsoft Office For Mac Free 2020 Download
- Microsoft Word For Mac Free 2020
- Microsoft Office For Mac Free 2020 Software
Last Updated: November 19, 2020. After updating to macOS Big Sur, some Mac users may see OneDrive stuck on 'Processing changes' for a long time. RECOMMENDED ACTION This is caused by a VolumeID change which happened as part of the OS upgrade. No action is required - please wait for the changes to complete. Microsoft Office for Mac 2011 14.7.7 Update This update fixes critical issues and also helps to improve security. It includes fixes for vulnerabilities that an attacker can use to overwrite the contents of your computer's memory with malicious code. If you don't already have a Microsoft 365 subscription, you can get a free, 90-day renewable Microsoft 365 subscription by joining the Microsoft 365 developer program. See also For a sample that shows you how to use the autoopen feature, see Office Add-in commands samples. Depending on your operating system, check for Office updates for PC or Office updates for Mac. If you don't see some of the newer features in your app, you might not have received the update yet or your Microsoft 365 admin restricts Office updates until the features can tested with other programs and add-ins in your organization.
-->You can use add-in commands in your Office Add-in to extend the Office UI by adding buttons to the Office app ribbon. When users click your command button, an action occurs, such as opening a task pane.
Some scenarios require that a task pane open automatically when a document opens, without explicit user interaction. You can use the autoopen task pane feature, introduced in the AddInCommands 1.1 requirement set, to automatically open a task pane when your scenario requires it.
How is the autoopen feature different from inserting a task pane?
When a user launches add-ins that don't use add-in commands - for example, add-ins that run in Office 2013 - they are inserted into the document, and persist in that document. As a result, when other users open the document, they are prompted to install the add-in, and the task pane opens. The challenge with this model is that in many cases, users don't want the add-in to persist in the document. For example, a student who uses a dictionary add-in in a Word document might not want their classmates or teachers to be prompted to install that add-in when they open the document.
With the autoopen feature, you can explicitly define or allow the user to define whether a specific task pane add-in persists in a specific document.
Support and availability
The autoopen feature is currently supported in the following products and platforms.
| Products | Platforms |
|---|---|
| Supported platforms for all products:
|
Best practices
Apply the following best practices when you use the autoopen feature:
Use the autoopen feature when it will help make your add-in users more efficient, such as:
- When the document needs the add-in in order to function properly. For example, a spreadsheet that includes stock values that are periodically refreshed by an add-in. The add-in should open automatically when the spreadsheet is opened to keep the values up to date.
- When the user will most likely always use the add-in with a particular document. For example, an add-in that helps users fill in or change data in a document by pulling information from a backend system.
Allow users to turn on or turn off the autoopen feature. Include an option in your UI for users to choose to no longer automatically open the add-in task pane.
Use requirement set detection to determine whether the autoopen feature is available, and provide a fallback behavior if it isn't.
Don't use the autoopen feature to artificially increase usage of your add-in. If it doesn't make sense for your add-in to open automatically with certain documents, this feature can annoy users.
Note
If Microsoft detects abuse of the autoopen feature, your add-in might be rejected from AppSource.
Don't use this feature to pin multiple task panes. You can only set one pane of your add-in to open automatically with a document.

Microsoft Office For Mac Free 2020 Download
Implementation
To implement the autoopen feature:
- Specify the task pane to be opened automatically.
- Tag the document to automatically open the task pane.
Important
The pane that you designate to open automatically will only open if the add-in is already installed on the user's device. If the user does not have the add-in installed when they open a document, the autoopen feature will not work and the setting will be ignored. If you also require the add-in to be distributed with the document you need to set the visibility property to 1; this can only be done using OpenXML, an example is provided later in this article.
Step 1: Specify the task pane to open
To specify the task pane to open automatically, set the TaskpaneId value to Office.AutoShowTaskpaneWithDocument. You can only set this value on one task pane. If you set this value on multiple task panes, the first occurrence of the value will be recognized and the others will be ignored.
The following example shows the TaskPaneId value set to Office.AutoShowTaskpaneWithDocument.
Step 2: Tag the document to automatically open the task pane
You can tag the document to trigger the autoopen feature in one of two ways. Pick the alternative that works best for your scenario.
Tag the document on the client side
Use the Office.js settings.set method to set Office.AutoShowTaskpaneWithDocument to true, as shown in the following example.
Use this method if you need to tag the document as part of your add-in interaction (for example, as soon as the user creates a binding, or chooses an option to indicate that they want the pane to open automatically).

Use Open XML to tag the document
Microsoft Word For Mac Free 2020
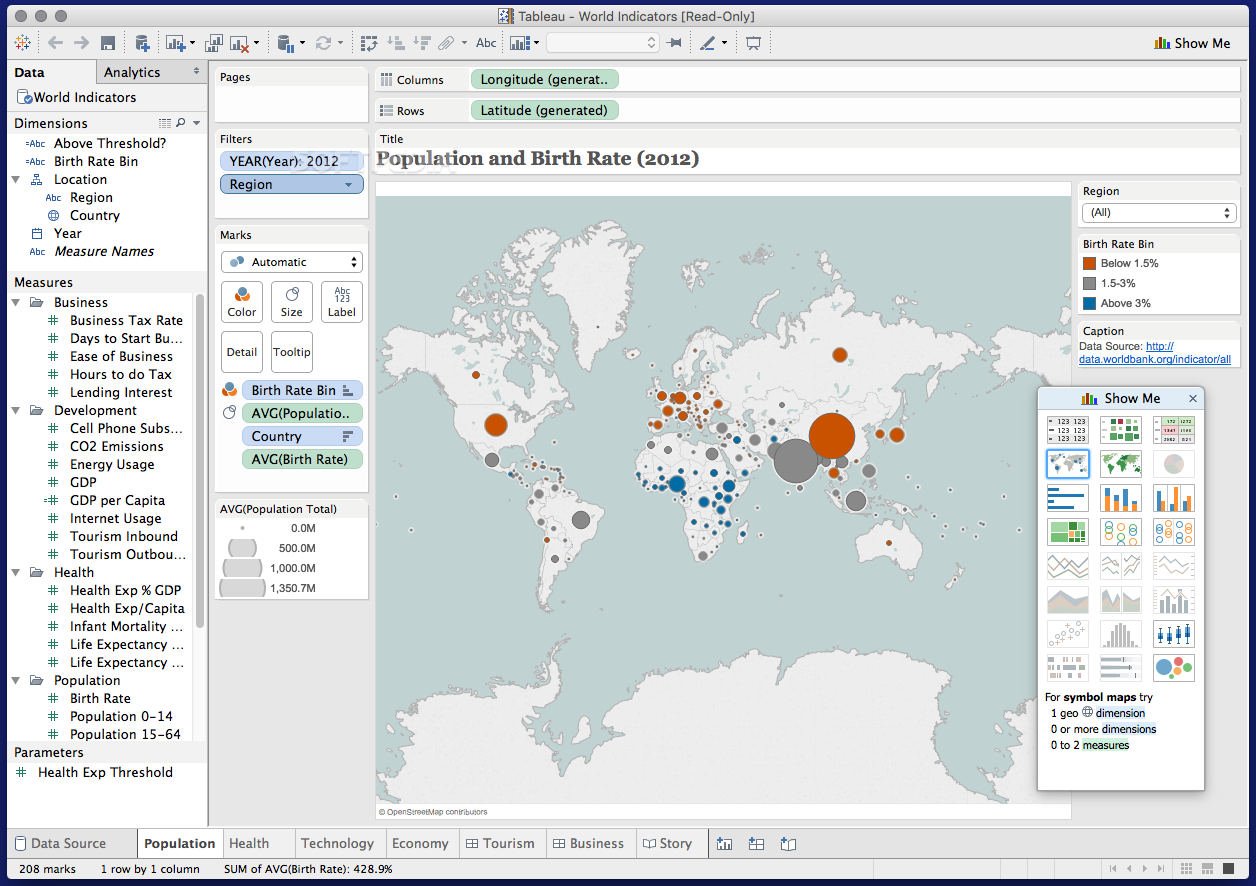
Microsoft Office For Mac Free 2020 Download
Implementation
To implement the autoopen feature:
- Specify the task pane to be opened automatically.
- Tag the document to automatically open the task pane.
Important
The pane that you designate to open automatically will only open if the add-in is already installed on the user's device. If the user does not have the add-in installed when they open a document, the autoopen feature will not work and the setting will be ignored. If you also require the add-in to be distributed with the document you need to set the visibility property to 1; this can only be done using OpenXML, an example is provided later in this article.
Step 1: Specify the task pane to open
To specify the task pane to open automatically, set the TaskpaneId value to Office.AutoShowTaskpaneWithDocument. You can only set this value on one task pane. If you set this value on multiple task panes, the first occurrence of the value will be recognized and the others will be ignored.
The following example shows the TaskPaneId value set to Office.AutoShowTaskpaneWithDocument.
Step 2: Tag the document to automatically open the task pane
You can tag the document to trigger the autoopen feature in one of two ways. Pick the alternative that works best for your scenario.
Tag the document on the client side
Use the Office.js settings.set method to set Office.AutoShowTaskpaneWithDocument to true, as shown in the following example.
Use this method if you need to tag the document as part of your add-in interaction (for example, as soon as the user creates a binding, or chooses an option to indicate that they want the pane to open automatically).
Use Open XML to tag the document
Microsoft Word For Mac Free 2020
You can use Open XML to create or modify a document and add the appropriate Open Office XML markup to trigger the autoopen feature. For a sample that shows you how to do this, see Office-OOXML-EmbedAddin.
Add two Open XML parts to the document:
- A
webextensionpart - A
taskpanepart
The following example shows how to add the webextension part.
The webextension part includes a property bag and a property named Office.AutoShowTaskpaneWithDocument that must be set to true.
The webextension part also includes a reference to the store or catalog with attributes for id, storeType, store, and version. Of the storeType values, only four are relevant to the autoopen feature. The values for the other three attributes depend on the value for storeType, as shown in the following table.
storeType value | id value | store value | version value |
|---|---|---|---|
| OMEX (AppSource) | The AppSource asset ID of the add-in (see Note) | The locale of AppSource; for example, 'en-us'. | The version in the AppSource catalog (see Note) |
| FileSystem (a network share) | The GUID of the add-in in the add-in manifest. | The path of the network share; for example, 'MyComputerMySharedFolder'. | The version in the add-in manifest. |
| EXCatalog (deployment via the Exchange server) | The GUID of the add-in in the add-in manifest. | 'EXCatalog'. EXCatalog row is the row to use with add-ins that use Centralized Deployment in the Microsoft 365 admin center. | The version in the add-in manifest. |
| Registry (System registry) | The GUID of the add-in in the add-in manifest. | 'developer' | The version in the add-in manifest. |
Note
To find the asset ID and version of an add-in in AppSource, go to the AppSource landing page for the add-in. The asset ID appears in the address bar in the browser. The version is listed in the Details section of the page.
For more information about the webextension markup, see [MS-OWEXML] 2.2.5. WebExtensionReference.
The following example shows how to add the taskpane part.
Note that in this example, the visibility attribute is set to '0'. This means that after the webextension and taskpane parts are added, the first time the document is opened, the user has to install the add-in from the Add-in button on the ribbon. Thereafter, the add-in task pane opens automatically when the file is opened. Also, when you set visibility to '0', you can use Office.js to enable users to turn on or turn off the autoopen feature. Specifically, your script sets the Office.AutoShowTaskpaneWithDocument document setting to true or false. (For details, see Tag the document on the client side.)
If visibility is set to '1', the task pane opens automatically the first time the document is opened. The user is prompted to trust the add-in, and when trust is granted, the add-in opens. Thereafter, the add-in task pane opens automatically when the file is opened. However, when visibility is set to '1', you can't use Office.js to enable users to turn on or turn off the autoopen feature.
Setting visibility to '1' is a good choice when the add-in and the template or content of the document are so closely integrated that the user would not opt out of the autoopen feature.
Note
If you want to distribute your add-in with the document, so that users are prompted to install it, you must set the visibility property to 1. You can only do this via Open XML.
An easy way to write the XML is to first run your add-in and tag the document on the client side to write the value, and then save the document and inspect the XML that is generated. Office will detect and provide the appropriate attribute values. You can also use the Open XML SDK 2.5 Productivity Tool tool to generate C# code to programmatically add the markup based on the XML you generate.
Test and verify opening task panes
You can deploy a test version of your add-in that will automatically open a task pane using Centralized Deployment via the Microsoft 365 admin center. The following example shows how add-ins are inserted from the Centralized Deployment catalog using the EXCatalog store version.
You can test the previous example by using your Microsoft 365 subscription to try out Centralized Deployment and verify that your add-in works as expected. If you don't already have a Microsoft 365 subscription, you can get a free, 90-day renewable Microsoft 365 subscription by joining the Microsoft 365 developer program.
See also
Microsoft Office For Mac Free 2020 Software
For a sample that shows you how to use the autoopen feature, see Office Add-in commands samples.Join the Microsoft 365 developer program.
